This will be a quick tutorial on how to build a calibration table in Chemstation, with screenshots. The first thing that you want to do is run your standards. Most of the time you want to have 3 levels; low, medium, and high. You want your compound of interest to have a concentration close to the mid-range level. For example, if my samples will typically have a concentration of 50 ng/ul, then my standards could be 25, 50, and 75 ng/ul. Some people might have five or more levels, others might just have one level.
Next step is integration, you want to be sure that your peaks of interest are all integrated, and you can filter for unwanted peaks (possible blog post about that process).
After running your standards, and integrating, the next step would be to select calibration, and new calibration table.

I usually leave the settings with the default and hit ok. Now, every single peak that was integrated earlier will show up on your calibration table. Unwanted peaks can be removed by keeping zero as the amount.

You can tell the integrated peaks by the pink line beneath the peak and the retention time label above it.
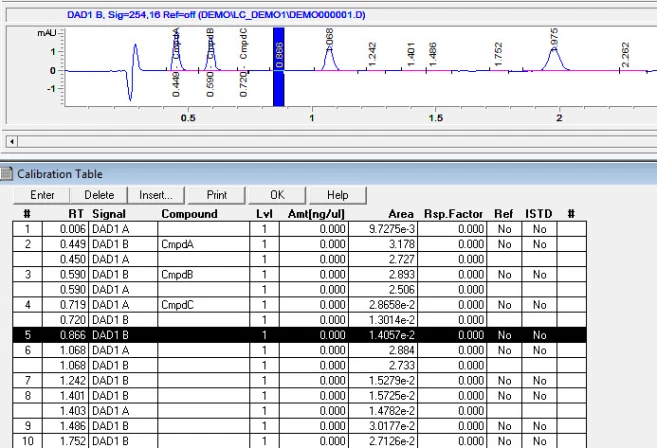
At this point, when you click on each line, you can see which peak you are on and give it a name and an amount. Again, the units for amount are totally customize able. I had a post about this earlier.
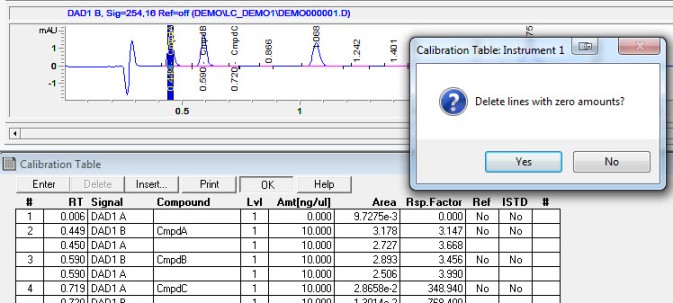
After adding the amount, hit ok, and chemstation will delete line with zero amounts.
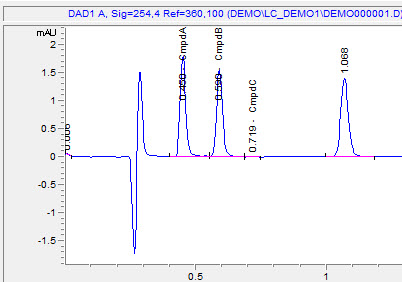
The peaks now have the name that you specified above them. Load your level two calibration run, go to calibration and select Add Level.
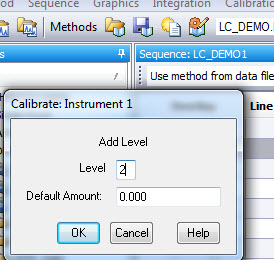
Do the same thing this time, you’ll only have to add the amount for each peak with each subsequent level. After adding all of your levels, you can look to the right of the calibration table and see the calibration curve, equation, and r value of each compound.
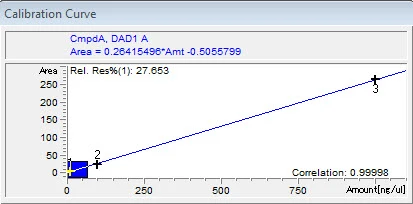
The calibration table is now complete. Be sure to select the proper quantitative settings by going to report, then specify report. For this type of calibration table you want to select ESTD based on area.
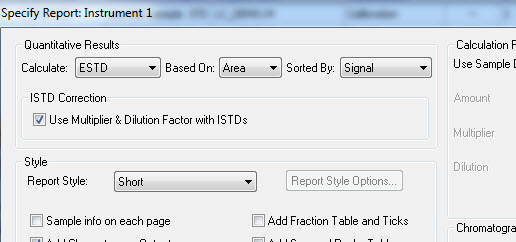





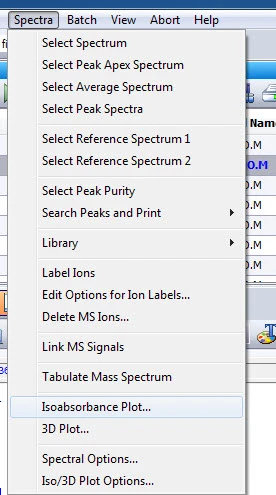
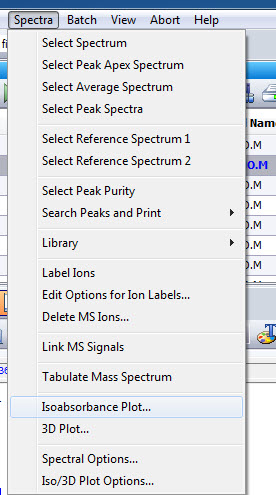
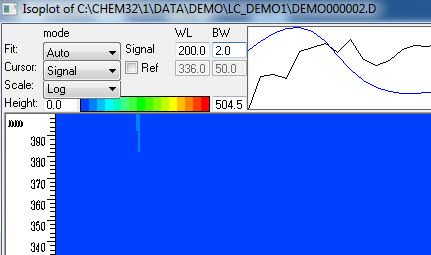
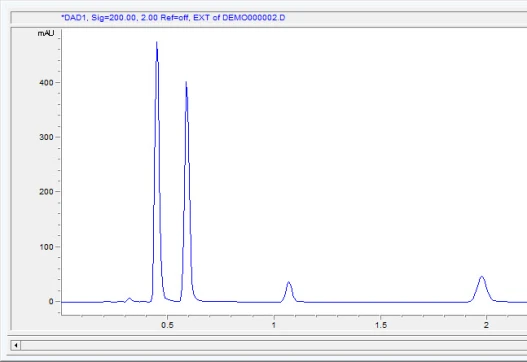



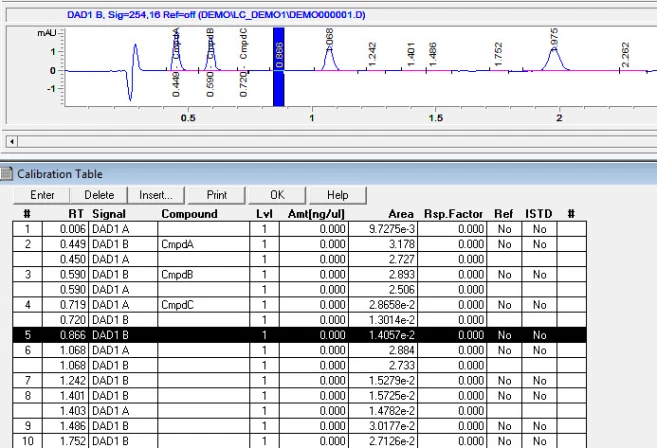
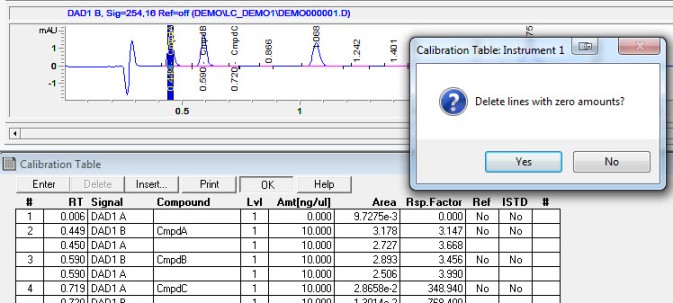
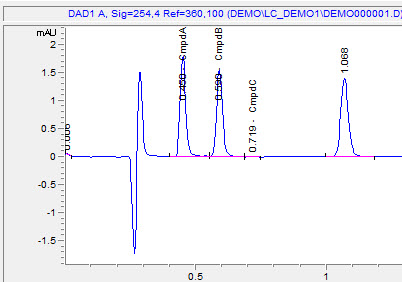
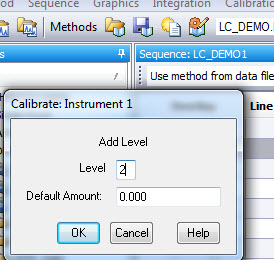
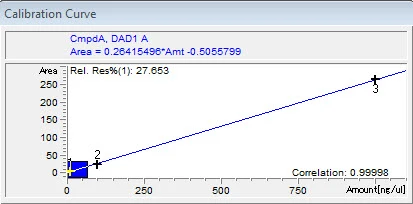
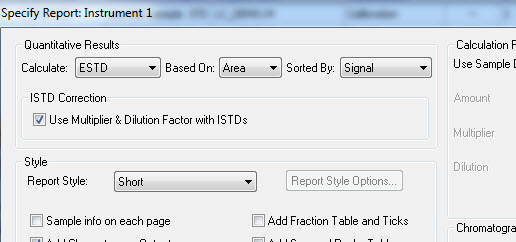










Recent Comments